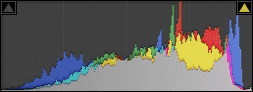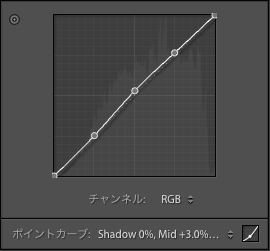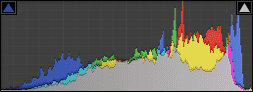初心者さん向け、写真現像の手順をまとめてみた

こんばんは、たかぴ(@takapyx)です。
5月末に名古屋で行われた、「SAKAEコスプレフェスティバル」の写真現像に集中した後、色々とやることがあって久しぶりの更新となってしまいました・・・。
さて今回は、コスプレ写真の現像中に写真現像の手順が整理出来ましたので、それについて紹介しようと思います。
写真現像を始めたばかりの方や、調整パラメーターが多すぎて何を調整したら良いか分からない方の指針になれば幸いです。
尚、今回は、コスフェスで撮影させて頂いた、てのこ(@naegingin)さんと、紫熊モナ(@sigumamona)さんの写真を使用させて頂きました。
初心者さん向け現像手順11ステップ
今回は現像手順を11ステップに分けてみました。 ステップ数は多いですが、慣れてくれば、全工程合わせても、1枚あたり数分〜10分ほどで調整出来る様な内容です。
当然、本気で追い込む場合はもっと長い時間がかかりますが、ここでは手軽にそこそこの写真を現像する考え方と思って頂ければありがたいです。
尚、下記は全てAdobe Lightroom CCを用いて説明していますが、メーカー純正ソフト等、別の現像ソフトを使っていても考え方は同じでOKだと思います。
Step0: 撮影8割、現像2割で考える
いきなりですが、10ステップと言いながら大事なことなので付け足しました。
写真現像では、素材となる元写真が重要です。
例えば、順光で撮影したポートレートで、顔に出来た強い影を現像で解消しようと思っても、自然な仕上がりにするのは難しいですし、手間もかかります。
1枚の写真に長時間をかけられる状況でも無ければ、始めから撮影時に気を遣う方が簡単ですし、良い写真が撮れるはずです。 現像調整はあくまで味付けで、メインはやっぱり撮影にあるということを意識しておくと良いと思います。
Step1: 現像後のイメージを持つ
大雑把で構わないので、現像を始める前にどんな雰囲気にしたいかを考えておくと、効率的に作業を進められます。
例えば、女性ポートレートであれば柔らかく露出オーバー気味、男性ポートレートであれば露出アンダーで引き締まった印象、元気いっぱいなイメージにしたければ、メリハリの強いくっきりした写真に・・・といった感じです。
ここでイメージを持っておくと、ここからの現像作業の方針が決まっているため、スムーズに作業を進めやすいです。
今回は、記事用の現像見本として、明るさは適正くらい、白飛びや黒つぶれが無く、しっかりと階調が出た現像を目指してみました。
Step2: カメラプロファイルを選ぶ
ここから実際の現像作業に入ります。
まずは、自分のイメージに合わせて、カメラプロファイルを選びます。
これはNikonなら「ピクチャーコントロール」、Canonなら「ピクチャースタイル」と呼ばれる撮影時にカメラ側で設定する色味やコントラスト等の設定のことです。
RAWで取り込んだ場合、これらの設定は読み込んだ写真に反映されないのですが、Lightroomにはこの設定をシミュレーションする機能があり、「カメラプロファイル」という項目になっています。
Step1で明確なイメージが湧かなければ、ここで色んなプロファイルを適用してみて、一番気に入ったものを採用するのも良い方法です。
余談ですが、僕はポートレートの現像では「Newtral」か「Flat」を良く使用しています。(この記事ではNewtralを採用しました。) 「Portrait」のカメラプロファイルは始めからコントラストが強くなりすぎてしまいますので、現像調整にはあまり向いていないと思います・・・。
取込直後はこんな感じです。 後から現像する前提で露出アンダー気味で撮影しているので、取込直後の写真はかなり暗いです。
| Flat | Newtral | Portrait |
|---|---|---|
 |
 |
 |
Step3: 露光量を調節する
次にStep1でイメージした写真の雰囲気に合わせて、写真全体の明るさや雰囲気を決める露光量を調整します。
この調整は、ヒストグラムを確認しながら行うと作業しやすいです。 ヒストグラムがはみ出す様な調整の仕方をすると、白飛びや黒つぶれが発生してしまいますので、明確な意図がある場合以外は、ヒストグラムが枠内に収まる範囲で露光量を調節すると良いと思います。
今回は下図の適正露出よりやや明るめに調整し、次のStepに進みました。
| 露光量マイナス | 露光量適正 | 露光量プラス | |
|---|---|---|---|
| 写真 |  |
 |
 |
| ヒストグラム | 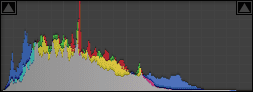 |
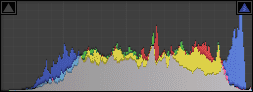 |
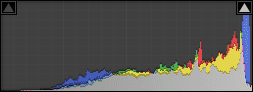 |
Step4: ホワイトバランスを調整する
次に写真のホワイトバランスを調整します。 その時の天気や照明の状況に合わせて調整しますが、あえて色温度を低め(高め)に設定することで写真の雰囲気を変えることも出来ます。
ここでは少し、色温度を高めに調整してみました。
| 4500k | 5500k | 6500k |
|---|---|---|
 |
 |
 |
Step5: ハイライト/シャドウを合わせる
次に写真のハイライト/シャドウを調整します。 例えば、白いシャツのディティールが潰れて見えなくなっている場合にはハイライトを下げる、あるいは、顔が影になっていて表情が見えづらい場合にはシャドウを上げるといった様な調整を行います。
気になってつい調整しすぎてしまう項目ですが、やり過ぎるとのっぺりした不自然な写真になってしまいますので、ちょっと控えめかな?と思うくらいの調節にしておくのがコツです。
Step6: 白レベル/黒レベルを調節する
続いて白レベル、黒レベルを調整します。 白レベルは写真全体で最も明るい部分の白さ、黒レベルは最も暗い部分の黒さを調整する項目です。
ヒストグラムが枠からはみ出さない様に、ギリギリまで白レベルを上げ、黒レベルを下げれば、明暗のコントラストが強い、メリハリのある印象になります。 また、両方のレベルを上げることでハイキー気味な全体的にふんわりした雰囲気の写真になりますし、逆にレベルを下げれば、重厚な感じのローキー写真に仕上げることが出来ます。
尚、白レベル/黒レベルは、Step 5のハイライト/シャドウと連動していますので、白レベル/黒レベルの調整が終わったら、もう一度ハイライト/シャドウを見直すと良いと思います。
ここまでの調整で写真はこんな感じになりました。

ヒストグラムはこんな感じ。
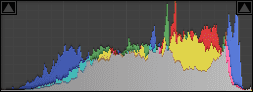
調整値はこの位になりました。
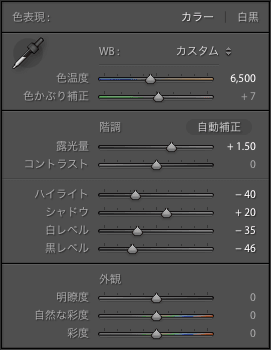
Step7: トーンカーブで微調整を行う
トーンカーブは、Step3〜6までの全てを調整出来るパラメータですが、操作が少し難しいため、微調整に使う程度にしておく方が失敗し辛いと思います。
ハイライト、シャドウはなるべく変化させず、顔の部分だけ少し明るくしたいといった場合や、少しだけハイライトを上げて、ヌケを良くしたい等の微調整に使うと良い感じです。
Step6の写真では顔のあたり(中間調)が少し暗く感じましたので、シャドウは変化させず、中間調とハイライトを僅かに明るく調整しました。
ヒストグラムもわずかに変化しています。
トーンカーブは中間調(横軸50%の部分)を3%、ハイライト(横軸75%の部分)を1.5%増加させました。
Step8: シャープ、ノイズ軽減、明瞭度、フィルタ等を使って細部の調整を行う
Step1〜7で現像の大部分は完了です。
ここで「もう少し、ここを修正したい」という箇所があれば、次の様なパラメータを調整することで写真を改善することが出来ます。
●少しボケ気味だったりもやもやしている部分をくっきりさせたい・・・シャープ調整
●肌の質感を滑らかにしたい・・・ノイズ軽減
●写真全体をソフトフォーカス気味/HDR風にしたい・・・明瞭度
●写真の一部に効果を適用したい・・・段階フィルタ、円形フィルタ、ブラシ
ただし、やり過ぎは不自然な写真になってしまいますので、控えめな調整にしておくことがポイントです。
この辺りの調整は時間がかかって手軽では無くなってしまいますので、ここでは詳細な説明は省略します。
Step9: コントラストを調整する
全ての調整が終わったところで、仕上げにコントラスト調整を行います。
ここまでの調整でコントラスト調整は不要な場合も多いですが、試しに調整してみることで、意外と良くなったりすることもありますので、1度は調整してみることにしています。
今回はコントラストを+10に増加させました。
最終的なヒストグラムはこの様になりました。
Step10: 実際に現像して確認する
全てのステップが完了したところで、実際に現像し、普段の閲覧環境で確認してみます。
意外とこの最後の確認が大事で、PCディスプレイで満足な結果に仕上がっていても、プリントしたり、スマホで見てみたりすると印象が大きく変わる事がありますので、注意が必要です。 僕の場合はiPhoneで写真を見ることが多いですが、PCの画面で見る場合に比べて調整項目がより強調されている様に感じます。
特にStep8の明瞭度はこの傾向が強く、PC画面で程よい調整になっていても、iPhoneで見るとフォーカスが甘過ぎる様に見えてしまうため、調整は控えめを心がけています。
Step11: 気になる部分を再調整する
Step10の調整で気になった部分を再現像して修正します。 修正前後でどちらが良いか悩む時もありますので、そういう場合は現像パラメーターのスナップショットを作成したり、仮想コピーを作るなりして、比較してみるのがオススメです。
終わりに
写真現像には明確な手順があるワケではありませんので、気になるところから順に直していけば良いのですが、手順を明確化しておく方が効率的に作業出来ると思い、僕のやり方をまとめてみました。
尚、以前も紹介しましたが、現像前にはモニターのキャリブレーションをしっかりと行うのがオススメです。
それでは、今回はこの辺で!