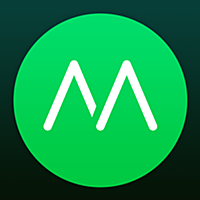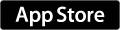写真管理に悩む人に!写真現像〜管理までのワークフローを見える化してみた
こんにちは!いつも1エントリ書くのに最短で3時間、今日は7時間くらいかかっている、たかぴ(@takapyx)です。
なんで遅筆なのにいつも長文を書いてしまうんだ・・・。
今日は天気が悪く、計画していた撮影試験が出来ないのです・・・。
時間が出来たので、その内整理しようと思っていた普段の写真現像ワークフローを見える化してみました。
カメラを始めたばかりだったり、写真現像/管理の運用方法に悩んだりしている方は、良かったら参考にしてみて下さい。
ワークフロー全体像
下図が、僕が普段運用しているワークフローの全体図です。

①写真はジオタグと一緒に取り込み
撮影した写真はLightroom CCを使ってMacに取り込んでいます。
この時、旅行中に撮影した写真や気に入った風景等は場所情報も残しておきたいため、ジオタグ情報も写真に付ける様に準備しています。
僕はiPhoneのMovesというアプリを常駐させており、ここで記録された位置情報をMovesのサイトからダウンロードしてきて使用しています。 常に位置情報を記録し続けてくれるため、ライフログの記録にもMovesは便利でおすすめです!(ただし、電池の減りはかなり早くなります・・・・。)
②写真の全てをLightroomで一元管理
ジオタグ付加、顔認識はLightroom CCで
Lightroomに取り込んだ写真は、まず、ジオタグ付加と顔認識を行っています。
ジオタグは、MovesのサイトからGPX形式のデータをダウンロードし、これをLightroomのマップモジュールで読み込ませることで写真に紐付けています。
 詳しいジオタグ付け方法は、こちらのブログで詳しく説明されていました。
詳しいジオタグ付け方法は、こちらのブログで詳しく説明されていました。
GPSロガーアプリとLightroomを使ってRAWファイルにジオタグを埋め込む方法
顔認識はLightroom 6/CCからの新機能で、まだあまり活用は出来ていないのですが、大して時間のかかる作業でも無いので、ついでにやっています。
現像対象はLightroom mobileで絞り込み
ちゃんと現像しようと思うとそれなりに時間がかかるため、不要写真の現像を避ける為にも事前の写真選別は必須です。
以前のエントリでも書きましたが、写真選別は主にLightroom mobileを使用しています。 いつでもどこでもスキマ時間で選別作業が出来るのでおすすめです。
細かい修正やレタッチはPhotoshopで
現像時、細かい修正を加えたい場合はPhotoshopも併用しています。
特に、ねんどろいどの撮影で支柱が気になる場合や、すげ替えた顔の眉や眼の色が気になる場合に使うことが多いです。
とはいえ、Photoshopはまだまだ使いこなせていないため、もっとちゃんと使える様になりたいです・・・。
| 修正前 | Photoshop修正後 |
|---|---|
 |
 |
しっくり来ない写真はフィルター系ソフトで大変身!
折角現像したけれど何となくしっくりこないなんて場合は、フィルター系ソフトを使用すると写真が見違える出来になったりします。
僕は主に、Google Nik Collectionというプラグインのセットに含まれる、Color Efex Pro 4、Analog Efex Pro 2を使用しています。
【マジこれ安い】499$の写真編集用プラグインが149$に【Nik Collection】
Color Efex Pro 4はコントラスト、色調の調整や、ブリーチバイパス等の写真技法のシミュレーションが行えるフィルターです。
下例では、先ほどのねんどろいどの写真に秋っぽい質感を加えてみました。
| 適用前(Photoshop修正後) | 適用後 |
|---|---|
 |
 |
Analog Efex Pro 2はInstagramで見る様なアナログ調の補正をかけることが出来るフィルターです。
どうでも良いですが、作例が季節外れなものばかりですね・・・。
| 適用前 | 適用後 |
|---|---|
 |
 |
また、本ソフトには、上記2種類のフィルター以外にも、Silver Efex Pro 2というモノクロ写真用のフィルターも含まれています。
モノクロ写真は殆ど撮ったことが無いのですが、以前のエントリで紹介した、プロカメラマンが教える! 知っておきたい写真のこと100の中でおすすめされていたため、今後もっと使って行きたいなと思っています。
Google Nik Collectionはちょっと高い(2015/05/16現在で¥15,400)ですが、今ひとつ気に入らなかった写真をステップアップさせることが出来るため、買ってみて良かったと感じています。
とはいえ、まだまだ使い始めたばかりで細かいレビューが出来る程使いこなせてはいないため、その内、またレビューしてみたいです。
尚、有料ソフトを使わずとも、無料で使える「Lightroom用プリセット」というフィルターの様なものもありますので、気軽に試してみたい方にはこちらもオススメです。
ワンクリックで変わる!Lightroomの現像プリセットを使ってみよう
③普段の鑑賞やブログ投稿は"Photos.app"から
現像完了した写真はMacの写真アプリ(Photos.app)に取込み、iCloud経由でiPhoneやiPadで見られる様にしています。 ブログに投稿する場合も、ここの写真をはてなフォトライフに投稿しています。
普段、印刷することは無いため、現像はここまでで完了となります。
iOS端末は画面のキャリブレーションが出来ず、折角現像した色調をきちんと再現出来ないのが残念なところです。次世代機ではキャリブレーション出来る様にして欲しいです・・・。
終わりに
如何でしたでしょうか? 紹介してきた方法で比較的安定して写真撮影〜現像/管理まで運用出来ているため、ワークフローに悩んでいる方は参考にしてもらえると嬉しいです。
ただ、上記のワークフローはiPhoneで撮影した写真の管理をどうするかという課題が残ってしまっています。
iPhoneで撮影した写真は自動でPhotos.appに保存されるため非常に便利なのですが、その反面、Photos.app内の写真がLightroomに取り込まれているかどうかを見分ける術が無い為、今後どうしようかを考え中です。
また良い方法が思い浮かんだらブログで掲載してみたいと思います。
それでは!